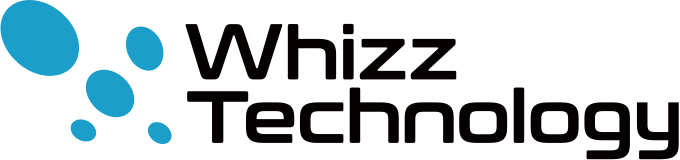Todoistを使ったタスク整理方法
・人から依頼されたことを忘れてしまってよく怒られる
・どのタスクから手を付けて行けばいいか判断できない
・タスクが多く割り当てられていて把握しきれない
といったことでお悩みの方向けの内容です。
最近フリープランのTodoistを使ってタスク整理をしています。他のサービスからの乗り換えました。
しばらく使ってみて機能の使い方が分かってきたので、私なりの整理方法を解説します。
基本的にGTDの原則に従っていますが、
機能的な制約やごてごてしたルールに縛られるのも嫌なので極力シンプルな方針で運用します。
そもそもGTDって何?
という方はまず書籍やWEBサイトで勉強してください。
1.タスクをすべてTodoistに放り込む
プロジェクトのタスクであろうが、
それ以外の雑務であろうがタスクに分類されるものは全て放り込みます。
ただし「2分ルール」に従い、タスク登録する必要のないものはその場で処理します。
Chromeをお使いの方は、Todoistの拡張機能が活動できます。
右クリックからTodoistにタスク登録する機能が使えるようになります。
2.タスクの<実行する日>を設定する
よく「~までにやっておいて」と作業を依頼されることが多いのですが、
Todoistには依頼の期限日ではなくタスクを<実行する日>を設定します。
タスクの実行日は暫定でも構いません。とりあえずこの日にやろうという感じでもOK
(GTDでは日付とか決めずに放り込むこともあるようですが、私はやりません。)
依頼の期限日が気になる人はタスク名にでも入れておきましょう。
3.タスク登録が終わったら全てを忘れる
タスクの状況をすべて把握していようとすると、脳のメモリがオーバーフローしてしまいます。
なので、タスク登録が終わったら全てを忘れましょう。
4.毎朝、Todoistを確認して今日のタスクを実行する
実行当日になったら当日ビューに表示されたタスクを順にこなしていきます。
この日に実行できない、もしくは後回しにするタスクがあったらひたすら実行日を後ろに更新します。
こうすることでタスクの実行日までは、
色々なことを考えなくてよくなりますし、目の前のタスクにリソースを集中することができるようになります。
これが基本的な流れです。
次回は、もう少しTodoistの機能を活用した手法を紹介します。