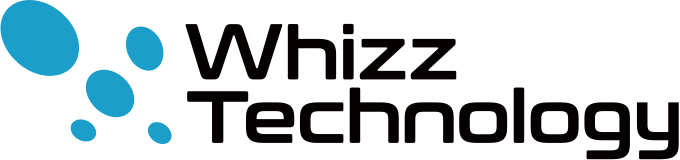動画編集アプリInShotで会社PR動画を作ってみた
こんにちは!
「会社の紹介動画が作れたら…」って思ったことはありませんか?
今回、無料で動画編集ができるアプリを使って、会社のPR動画を作ってみましたのでその手順などをご紹介したいと思います。
※今回の動画はiPhoneで作成しているため、操作内容もiPhoneの内容となっております。
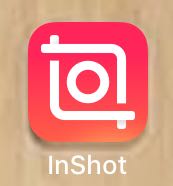
#PR動画 #会社movie #inshot
▼ 目次
InShotとは
ビデオ編集が簡単にできる、初心者でも扱いやすいスマホ用の無料アプリです。
普通に撮った動画もひと手間加えると見栄えがかなり違ってきます。
写真や動画を編集して友達と共有したら喜ばれそうですね。
早速作ったものを見てみましょう。
出来上がったものがこちら
BGMはコチラから使わせていただきました
音楽: At The Screen
サイト: https://icons8.com/music/
制作時間と所感
当初は1日、かかっても2日で完成予定でした。
が、以下の理由から制作に数日かかってしまいました。
理由は2つ。
1つは、素材の差し替えをたくさんしたから。
大まかには用意していたのですが、作っていくうちに納得のいかない部分が多々出てきて、その都度写真を変更したり素材を探すのにも時間がかかりました。
もう1つの大きな理由は、「元に戻す」機能がなかったから。
私はiphone7での操作だったため、細かい部分を指で思うようにタップできず、思い通りにできないことが多々ありました。
調整した動画クリップ、作成後に誤って「ゴミ箱ボタン」をタップして消してしまったときには、涙がこぼれないよう上を向くしかありませんでした。
1つが少しずれたり、抜けたりしてしまうと、後の再生部分をすべて修正しないといけなくなるので要注意です。
ぜひ「1つ前に戻る」ボタンの設置をお願いしたいものです。
しかしながら、簡単なスライドショーなんかだと、初心者でも手探りで1時間もあればできると思います。
興味のある方はチャレンジしてみてください。
素材となる動画を撮る前にやっておきたい設定
iphoneで動画を撮るときにやっておきたいこと。
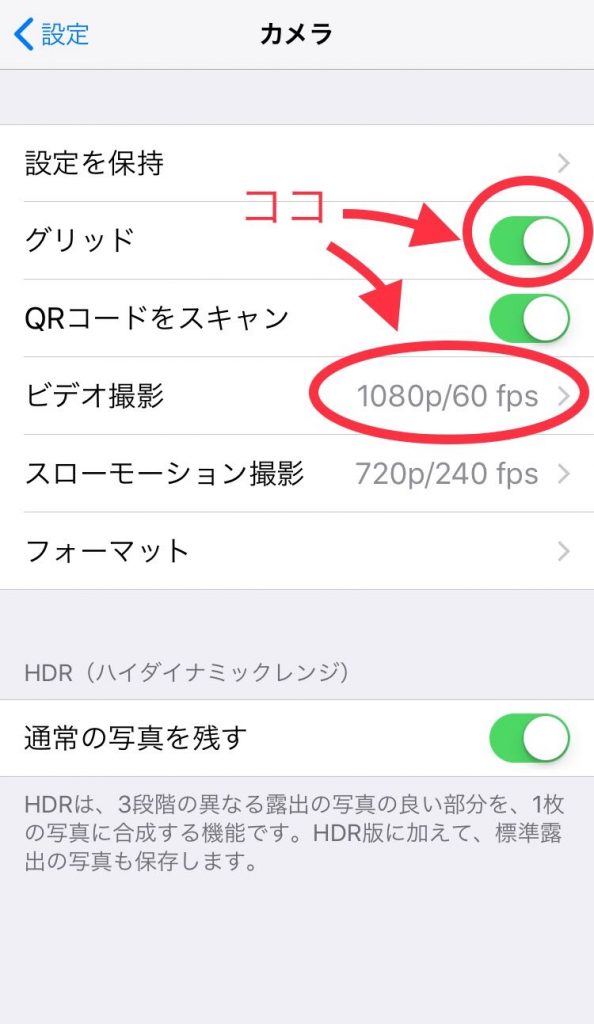
iphoneの「設定」→「カメラ」のカメラ設定から
①グリッドを表示させる
②ビデオ撮影 30fps → 60fps にする
以上の2点です。
グリッドを表示させるとこのようになり↓
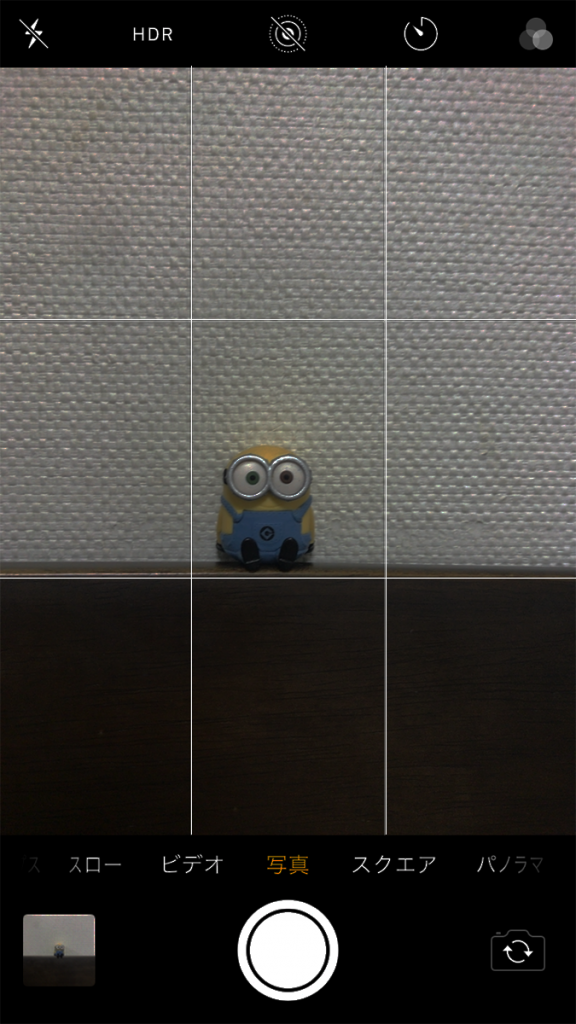
動画が上手に撮れます。
そして②の 30fps → 60fps にする。この設定では、通常1秒間で30枚の静止画像で動画を撮るところを1秒間60枚の静止画像で撮影するように変更したことを意味します。
fps( frames per second=フレーム毎秒)とは、動画において、単位時間あたりに処理させるフレーム数(静止画像数、コマ数)を1秒あたりの数値であらわした単位です。
このように設定することで、スローモーションにしたときに映像がより滑らかに表現できます。
インタビュー画像は音声のボリュームに注意
今回失敗点は、インタビュー動画の撮影時、声のボリュームのことを考えず撮影してしまったことです。
声が小さすぎて聞こえないので、iMovieで音量を500%に設定し保存→インショットで音声を200%で作成しました。
※iMovieは音量を500%にできたので使用しました。(インショットは音量を大きくできるのは200%まで)
inshotでも音量を200%にする作業を3回繰り返したらBGMに負けない音量に調節できました。
この動画の作成手順と使った機能の紹介
1.使いたい動画や写真を選択し、並べかえやトリミング、カットを行う
①inshotのアプリを立ち上げ「ビデオ」をタップ。「新しい +」をタップし、素材となる動画や写真を選択します。
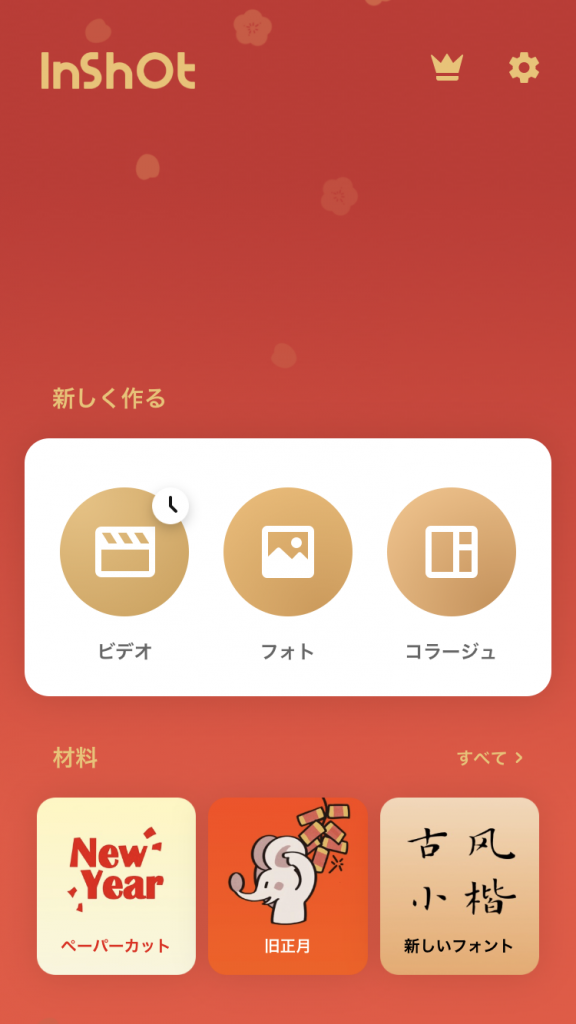
この時点で必要に応じて動画をトリミングしたりカットをしておくといいでしょう。
クリップを長押しすると、クリップの移動ができます。
トリミングとカットの違い
カット…黒くなった部分を消す
トリミング…色のついている部分を使いたいとき
2.クリップの再生スピードを調整
再生スピードの調節は早い段階でしておきましょう。(テロップなどを入れてしまった後に調節するとクリップの再生時間の長さが変わるので、再度ほかの調節が必要になります)
調節したいクリップを選んだら速度をタップし、
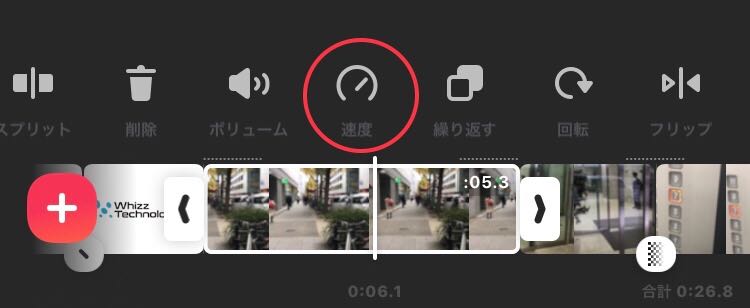
調整。
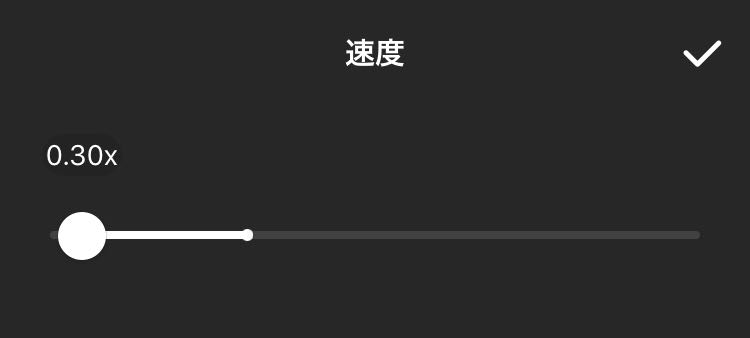
今回のスローモーション部分は「0.3×」にしました。
3.BGMをとりあえず入れる
BGMに合わせて画面を切り替えたいので、BGMを決めとりあえず挿入。
音楽に合わせて画面が切り替わるようにクリップの長さを調節していくといいと思います。
画面に合わせての音量の調節は、メロディーをスプリット(分割)しないといけないので、最後に作業するといいと思います。
4.エフェクト(効果)を入れる
動画や写真にエフェクト(効果)を追加することができます。
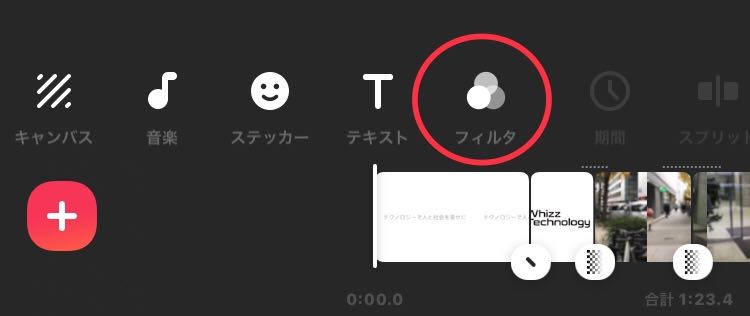
編集したいクリップを選択して、「フィルタ」→「エフェクト」を選択します。
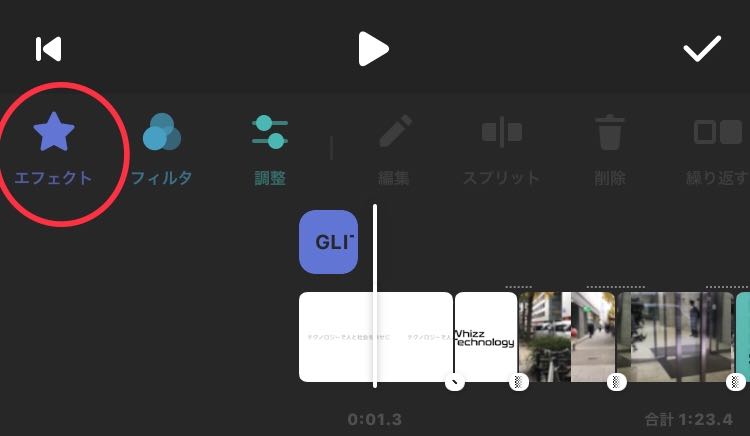
今回のこの動画には、冒頭のロゴに「GLITCH」というエフェクトを使用しました。
5.テロップを入れる
「T テキスト」をタップし文字を入力する。
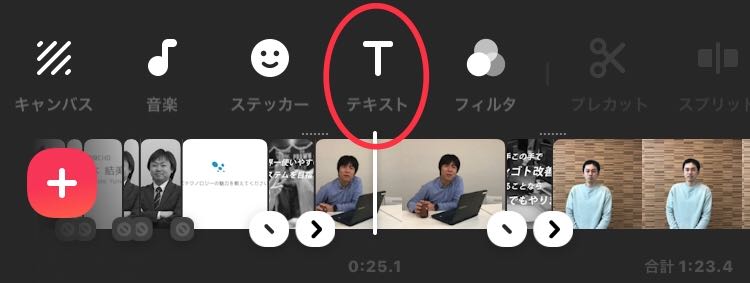
「T+」から新しくテキストを作ります。
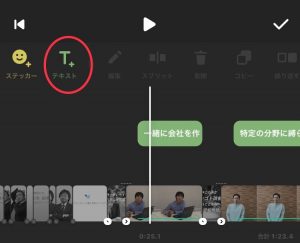
フォントが選べたり、文字の色やスタイル(ボーダー、影、ラベル色、透明度)などを設定できます。
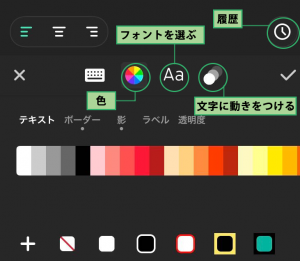
文字に動きをつける機能もありますので、おもしろいです。
一度設定した文字は履歴に残るので、同じパターンのテロップ入れたいときは履歴から挿入すると便利です。
文字の表示時間はクリップの長さに合わせてトリミングで調節を行いましょう。
6.トランジションを入れる
動画と動画の間の下に表示される斜め線「\」をタップすると、
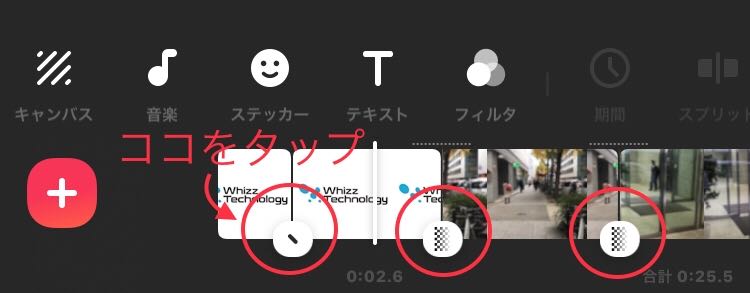
その動画と動画の間に設定をするトランジションの選択ができます。
画像と画像の切り替え効果でいろんな雰囲気の動画になります。
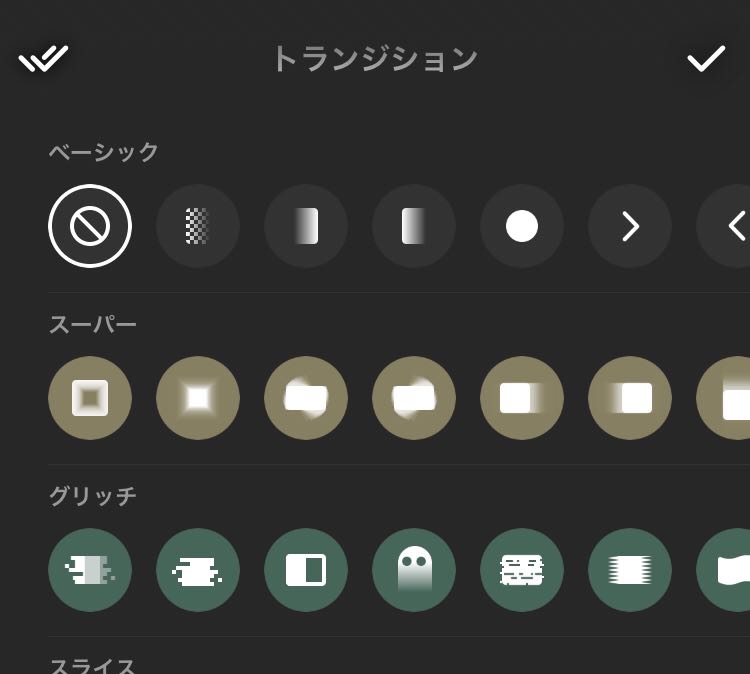
いろんなものがあるので実際に使ってプレビューで確認し自分がコレだ!と思うものを選択するといいと思います。
7.最後に BGM や効果音を調整
この動画では、冒頭に「ピーッ」というサウンドエフェクトを使用。
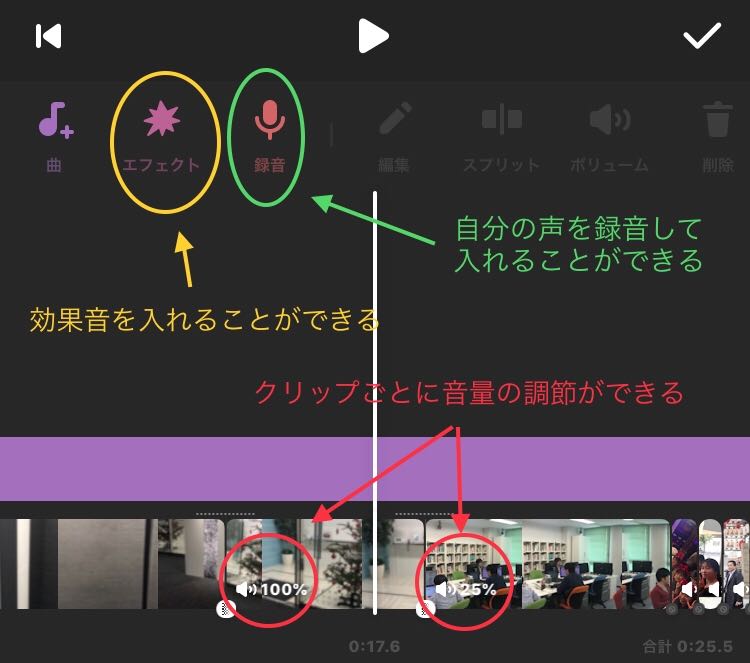
ほかにも「拍手」「武器」「おなら」など、さまざまな音があっていたずら心が湧いてきます。
が、今回はがまんしました。
ナレーションを入れたい場合は「録音」から追加できます。
なお、インタビュー動画再生時は BGM 音量を小さくするために、音をスプリット(分割)し、クリップごとに音量を調節しました。
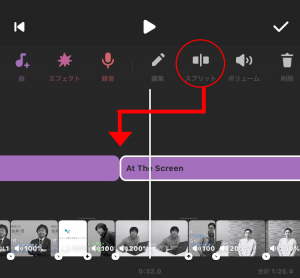
8.書き出しをする
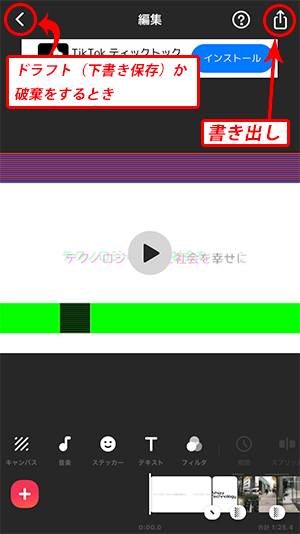
最後に書き出しをして完了です。
書き出した後にスマホ画面が真っ暗になって固まることが多々ありましたが、データの保存はされていました。
最後に
改めて、スマホアプリでこんなに簡単に、しかも無料で動画編集できるなんてすばらしいですね。
スマホ1つで編集できるので、興味のある方はぜひチャレンジしてみてください(^^)
ウィズテクノロジーで一緒に働きませんか?
分野を限定せず幅広い事業を展開。新しい技術の導入にも積極的に取り組んでおり、チャレンジや成長する機会が沢山。
あなたの経験・知識を活かしながら一緒にIT業界を盛り上げて行きましょう!
採用情報詳細はコチラ