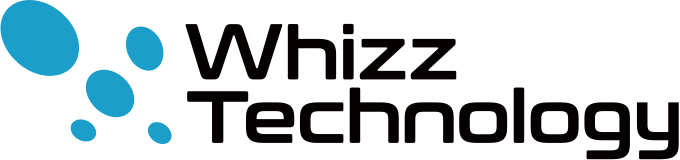Google Apps Script 超入門【サンプルコード付き】
Google Apps Script(通称、GAS)はGoogleが提供するJavaScriptベースのプログラミング言語です。
ドキュメント、スプレッドシート、スライド、GMailなどGoogleの各サービスを自分好みにカスタマイズすることができます。
応用できる幅は広く、これまで手作業で行っていた手間のかかる作業を Google Apps Script で自動化すれば、業務効率アップが期待できます。
ウィズテクノロジーでこれまでに作成されたスクリプトの一例を紹介します。
・特定のメールが届いたときにスタッフに通知するスクリプト
・入力したテキストを自動で翻訳してくれるスクリプト
・スプレッドシートに入力されたデータを別のスプレッドシートに集計するスクリプト
学習のために特別な準備やお金は必要ありません。
Googleアカウントとブラウザがあればいつでも無料で始められます。
この記事では、Google Apps Scriptをはじめるための最初のステップについて解説します。
まずは Google Apps Script の基本操作について学び、自動化の第一歩を歩みだしましょう!
1. Google Apps Script プロジェクトの作成
まずはプロジェクトを作成します。
Googleドライブを開きます。
新規ボタンから、Google Apps Script をクリックしましょう。
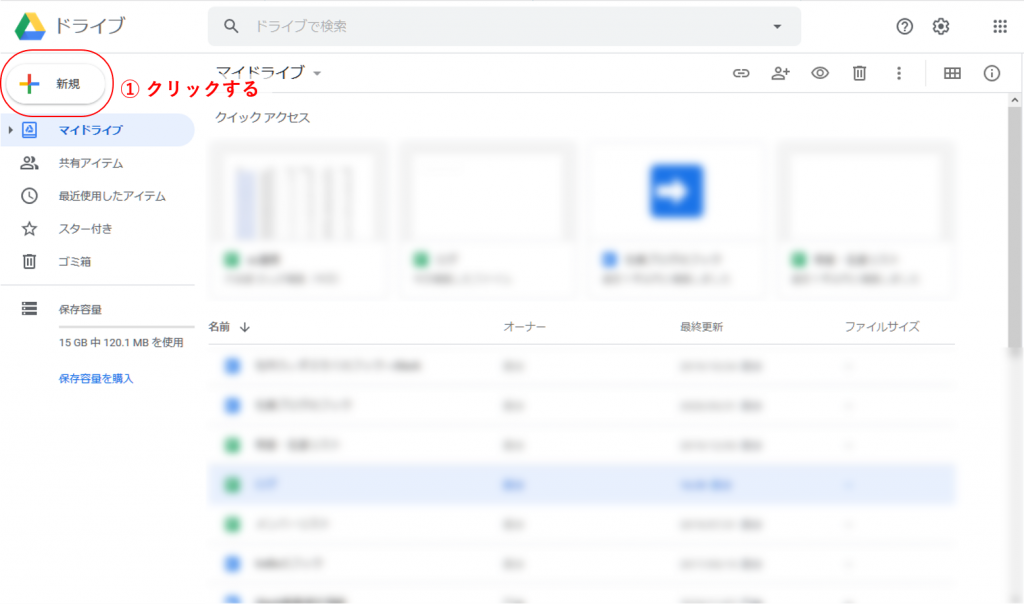
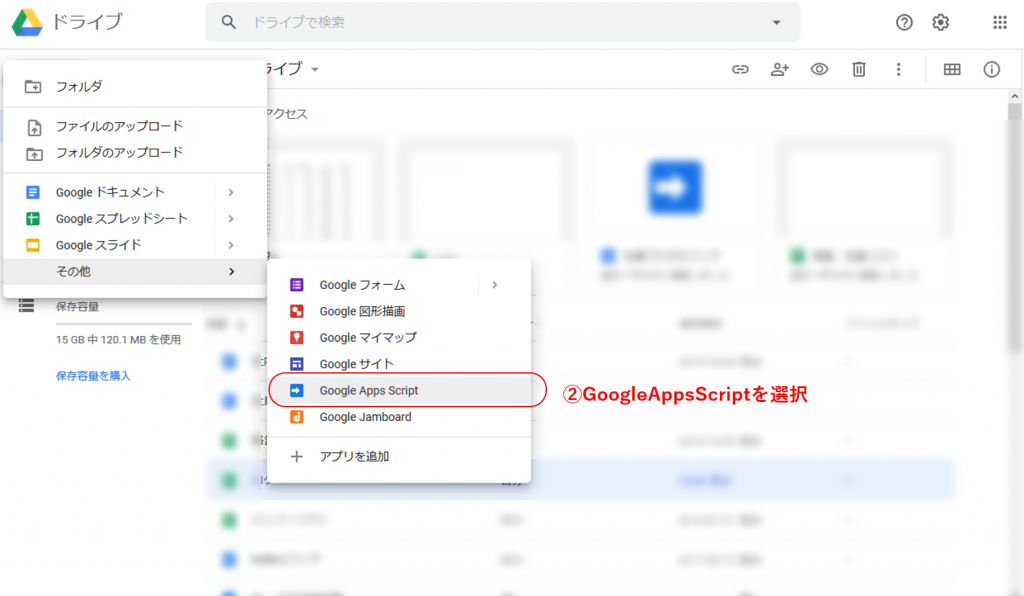
2. プロジェクトウィンドウの見方
ここがスクリプトを作成する画面になります。
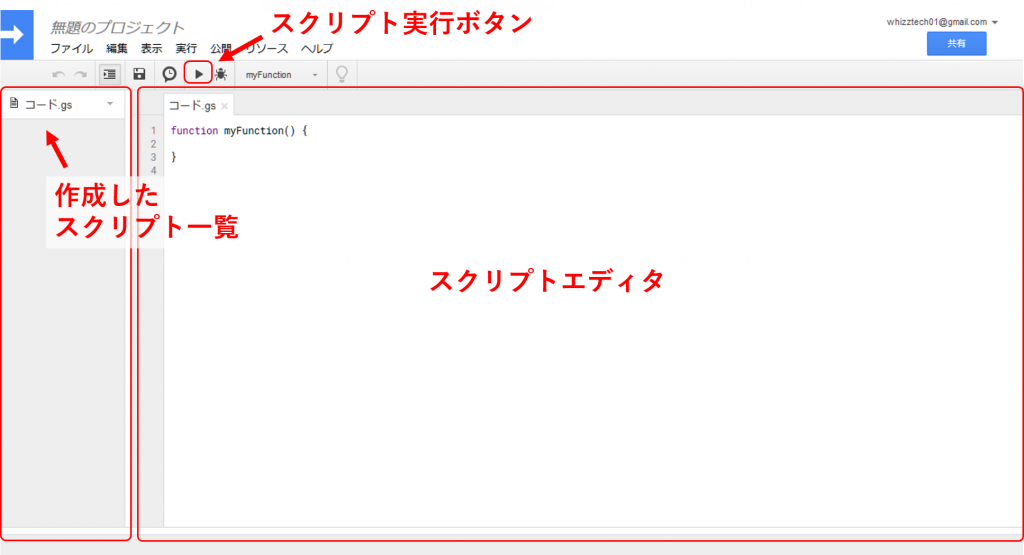
プロジェクトウィンドウの見方について簡単に説明します。
スクリプトエディタ・・・スクリプトを記述する場所です
スクリプト一覧・・・作成したスクリプトはここに並びます
スクリプト実行ボタン・・・作成したスクリプトを実行するボタンです
3. 簡単なスクリプトの作成
では、最初のスクリプトを作成しましょう。
今回は「Hello!」というメッセージを表示するスクリプトを作成します。
スクリプトエディタに、以下のようにコードを記述します。
function myFunction() {
Logger.log(‘Hello!’);
}
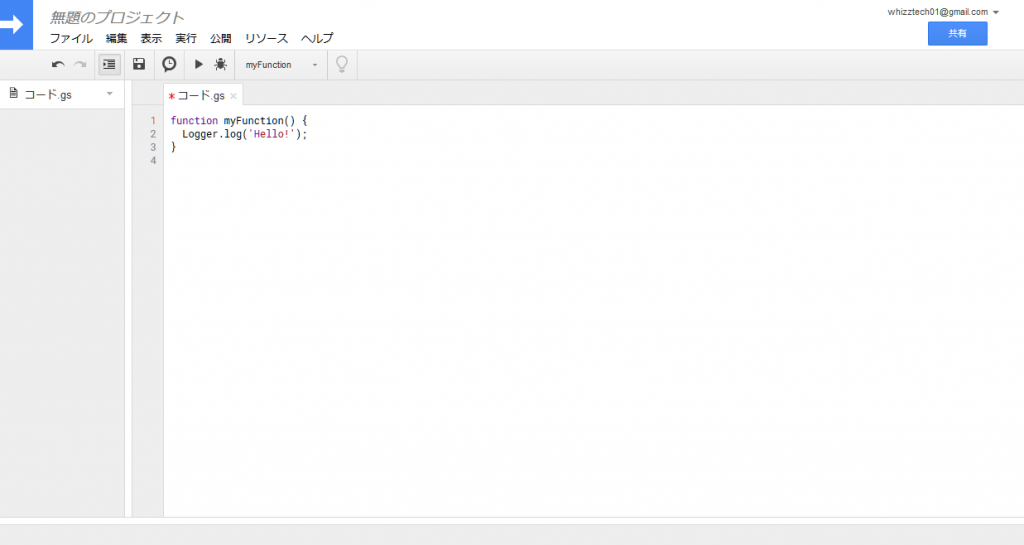
作成したスクリプトを保存しましょう。
左上のメニューから「ファイル」 >「保存」をクリックします。
「Edit ProjectName」とダイアログが表示されますので、好きなプロジェクト名を付けます。
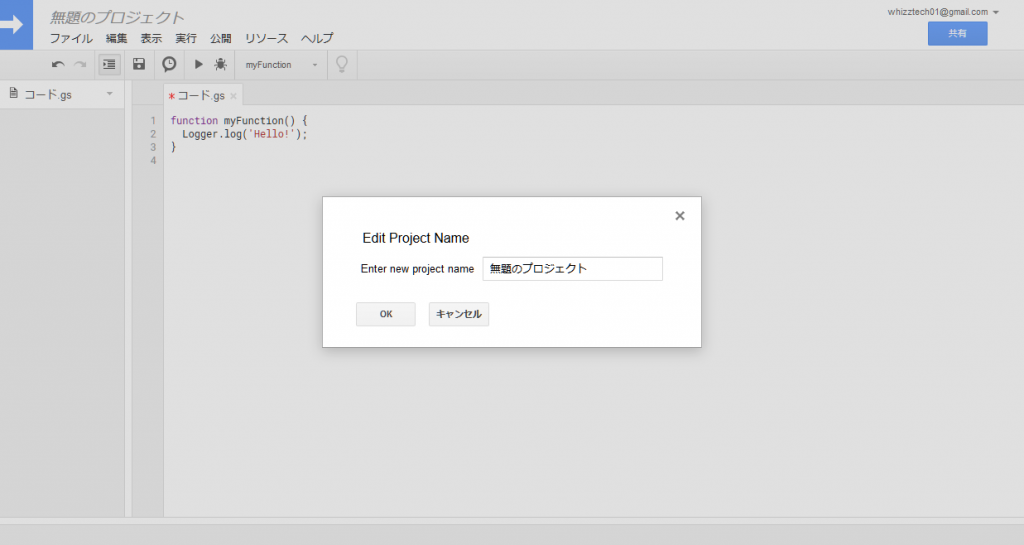
ここは「Hello」とでも名前を付けておきます。
4. スクリプトを実行する
それでは、作成したスクリプトを実行してみましょう。
スクリプト実行ボタン▶ をクリックします。
「Running function myFunction」とメッセージが一瞬表示されたでしょうか?
メッセージが消えたらもう実行は完了しています。
5. 実行結果を確認する
実行結果を確認してみます。
上のメニューから「実行」>「ログ」をクリックします。
ログウィンドウに Hello! と表示されていたら成功です!
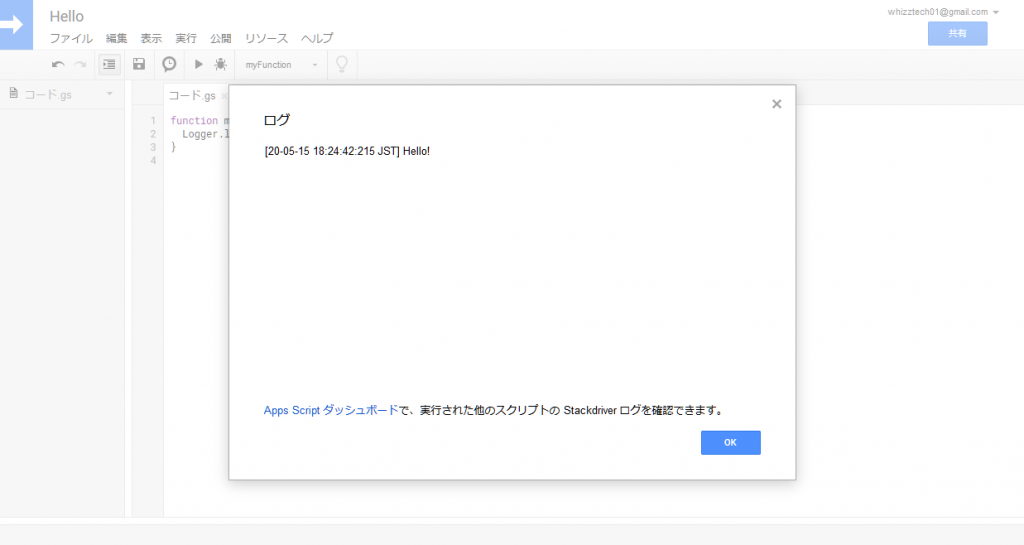
もっと詳しく実行結果を確認したい場合は、ログウィンドウの「Apps Script ダッシュボード」をクリックします。
このように、実行時間やステータスなど詳しい情報を確認することができます。
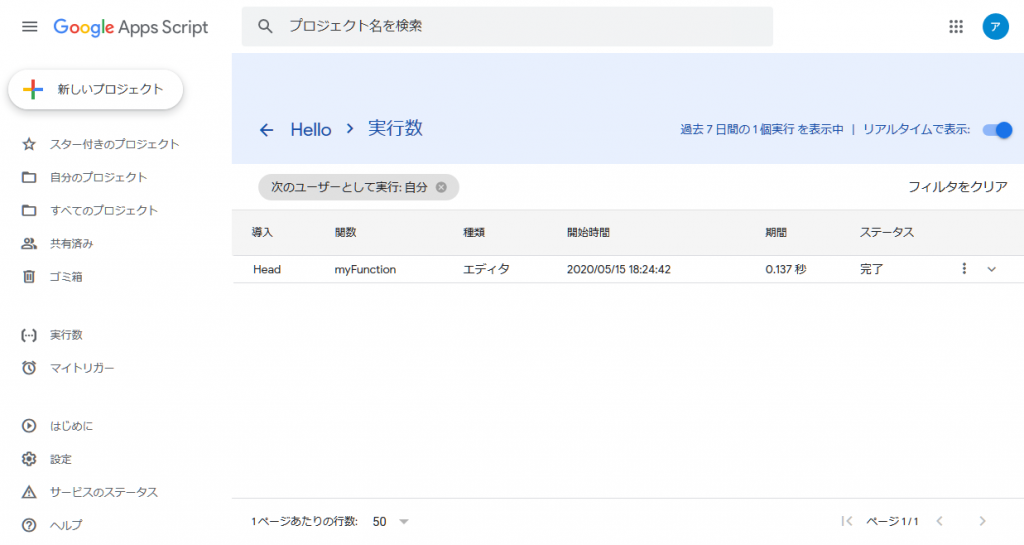
さいごに
Google Apps Scriptは、Googleの提供するサービスをカスタマイズし、相互に連携することで今まで手作業で行っていた作業を自動化することができます。
ウィズテクノロジーでは、今までに複数のスクリプトが作成され作業の自動化や効率化に貢献しています。みなさんも是非挑戦してみてください。